自宅のメインデスクトップ機でFreeBSDを使っています。先日、デスクトップ機で行なう作業の一つとして、オーディオCDのリッピングについて説明しました。いつもはFreeBSDを使っているのですが、サブ機にWindowsマシンもありますので、ときどきはWindowsを使う機会もあります。そんなとき、わざわざコンソールを使うのが面倒でリモートデスクトップを使いたくなることがあります。
本記事では、FreeBSDマシンからWindowsマシンへリモートデスクトップで接続する手順を説明します。
説明といってもややこしい手順を踏む必要はなく、基本的には必要なパッケージをインストールするだけです。おすすめのリモートデスクトップ接続ソフトウェアはRemminaです。リモートデスクトップ(RDP, Remote Desktop Protocol)だけでなく、VNC (Virtual Network Computing)にも対応しているので、KVMやbhyve上の仮想マシンコンソールに接続するときなどにも使えるすぐれものです。
注: ご存知かと思いますが、リモートデスクトップ接続のためには、接続対象マシンのWindows 10がHome EditionではなくPro Edition以上でなければなりません。ご注意ください。Windows 10 Home Editionでもリモートデスクトップ接続を可能にする方法があるようですが、本記事では扱いません。
以下のURLにLinux向けの詳しい説明がありますので、これを参考にしながら設定を進めていきます。
Windowsマシンでの準備
ます、Windowsマシンのほうでリモートデスクトップを有効にします。
スタートメニュー→歯車アイコンをクリックして、Windowsの設定を表示します。
![]()
システムアイコンをクリックします。
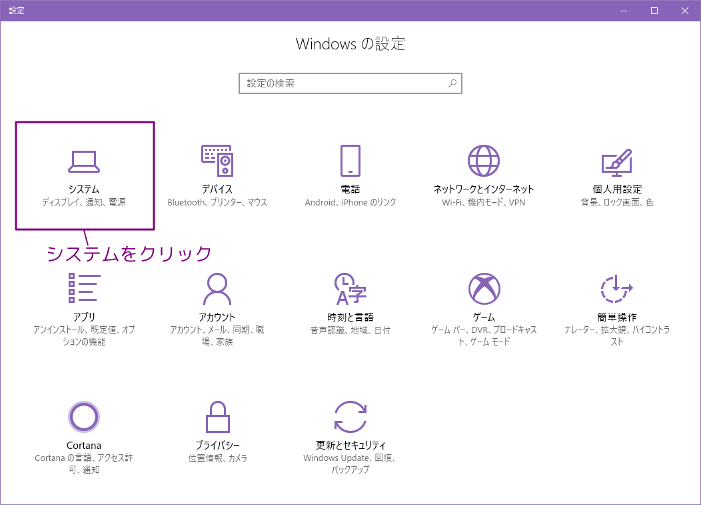
リモートデスクトップをクリックし、右側にある「リモートデスクトップを有効にする」をオンにします。
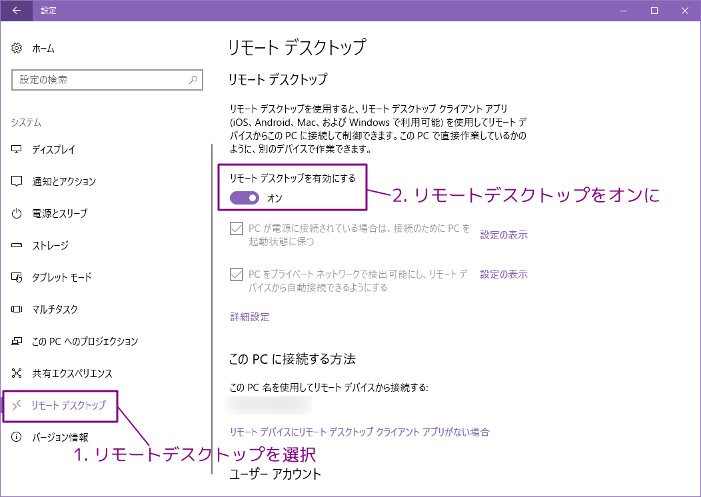
以上で、Windowsマシン側の設定は完了です。
Remminaのインストールとリモートデスクトップ接続
ここからはFreeBSDマシンでの作業になります。まずは、パッケージをインストールしましょう。
pkg install remmina remmina-pluginsインストールが済んだら、さっそく以下のコマンドで起動します。もし、GnomeやKDEなどのデスクトップ環境を使用中であれば、メニューに登録されていると思いますので、そちらから起動してもOKです。
remmina起動すると以下の画面になりますので、+(プラス)アイコンをクリックして接続先情報の設定画面を表示させます。
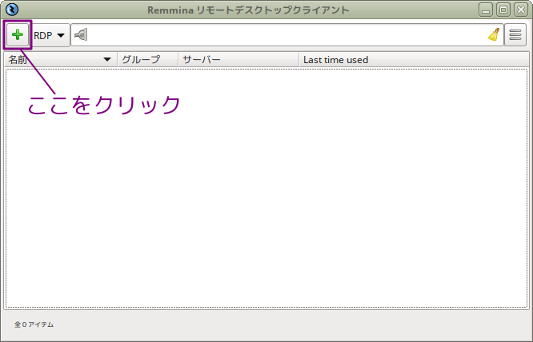
接続先に関する基本的な情報を入力します。
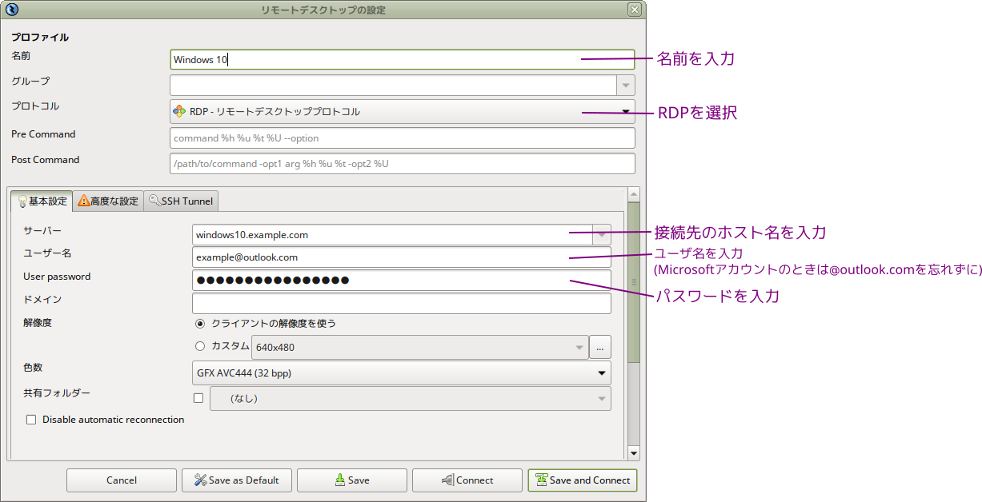
次に「高度な設定」タブをクリックして、画質とサウンドの再生(再生しない、ローカルマシンで再生、リモートマシンで再生、など)を設定します。
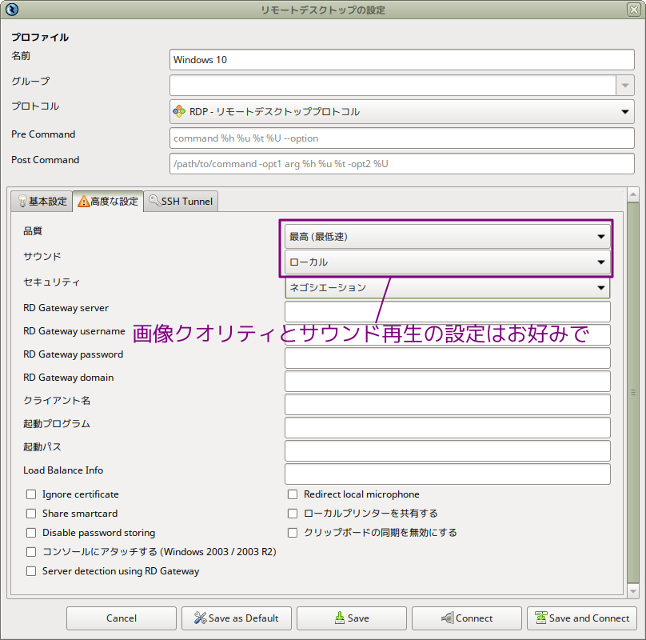
設定が終了したら”Save”をクリックします。いま作成したエントリが、接続先の候補に追加されました。
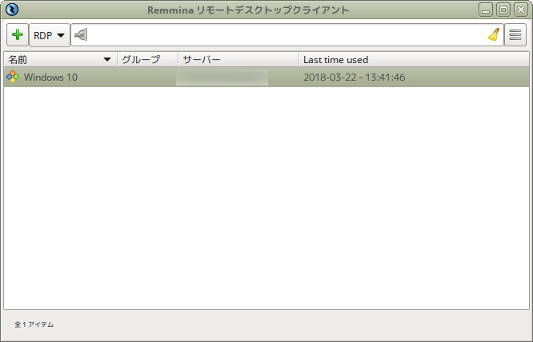
接続したいエントリを選択して右クリックすると、メニューが現れますので、”Connect”を選択すればOKです。
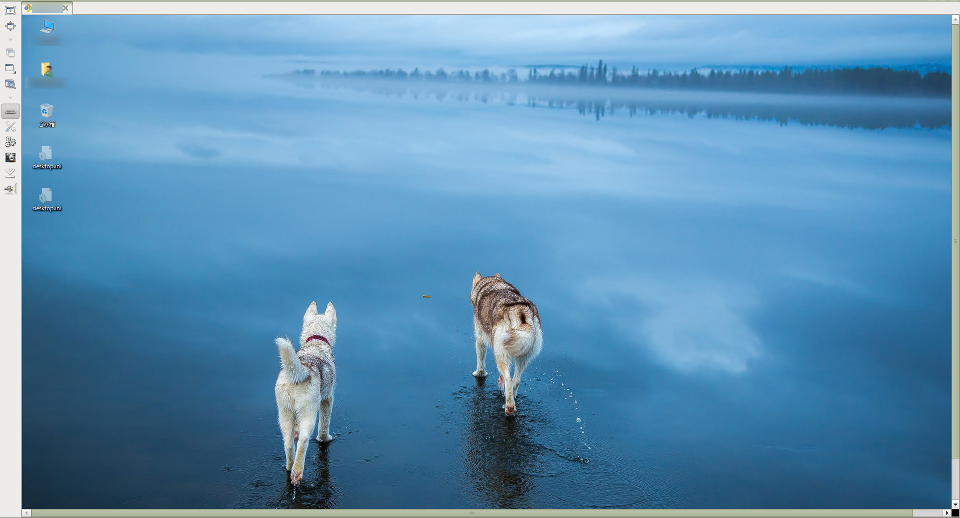
無事、Windows 10にリモートデスクトップで接続することができました。
参考文献
- Remmina - A FEATURE RICH REMOTE DESKTOP APPLICATION FOR LINUX AND OTHER UNIXES, https://www.remmina.org/
- Windows 10 エディション別 比較表, https://www.microsoft.com/ja-jp/windows/compare
- LinuxからWindows10へリモートデスクトップ(Remmina), https://gato.intaa.net/linux/remmina
イメージクレジット
本記事において、Windowsのデスクトップ壁紙として使用している画像は、ロシア・キーロフスク在住のFox Grom氏によるものです。氏のアルバムは以下のURLで閲覧できます。